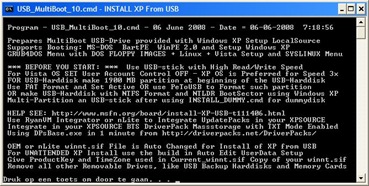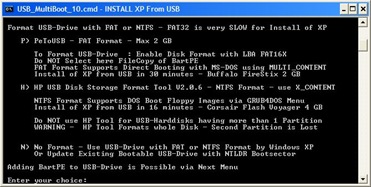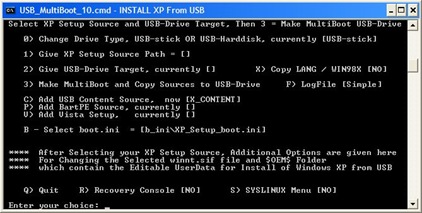Cara membaut antena PIVA PVC dengan USB
Antena 2.4 Ghz sebenarnya dapat kita rakit sendiri. Antena jenis ini biasa dikenal dengan homebrew 2.4 Ghz Antenna. Untuk merakitnya dibutuhkan beberapa peralatan yang dapat diperoleh dari rumah anda sendiri. Misalnya Piva PVC,kaleng susu, kopi dlsb
Solusi yang hemat dan praktis untuk Client RT-RW anda. Menggunakan USB wifi yang telah di modifikasi dan diperkuat signalnya sehingga cukup praktis digunakan. Menggunakan bahan dari PVC sehinggan lebih tahan cuaca dari pada menggunakan bahan dari kaleng. Dapat ditempatkan di dalam maupun ruangan sesuai dengan kebutuhan anda. Dengan biaya yang terjangkau dan harga yang cukup murah dapat menjadi solusi yang hemat dan praktis untuk koneksi internet anda melalui wifi dengan daya jangkau sekitar 1-2 km.
Isi paket :
- Antena penguat dari PVC
- USB Wireless adapter 2.4 ghz
- USB extender +/- 15 m
- Braket Antena
LANGKAH PEMBUATAN
1.Lubangi tutup dop di dua bagian ini diperuntukan
sebagai pengencang klem/pengait antena
2.potng paralon sesuai dengan ukuran yg telah di hitung menggunakan rumus
pada alat penghitung dan lobangi padi sisi bagian nya untuk menaruh USB
dan buatlah 2 lubang untuk sekrupo sebagai pengikat USB
3.ikatlah USb dengan sebuah sikon plastik sebagai penyangga USB
4.tutup dop sebelah di beri alumunium foil
5.pasang USB pada paralon yang telah di lubangi sesuai
ukuran dan rumus yang telah di hitung
untuk ukuran rumus pembuatan antena silahkan klik disini
6.bahan2 siap untuk di rakit/dipasangkan,perlu diingat dop yang ada
alumunium foil letaknya dekat dengan USB wifi
7.antena kaleng sudah siap di sambungkan ke komputer dan diberi
penyangga sesuai kebutuhan
9.antena siap dipakai untuk browsing & paling tidak buat wardriving
SELAMAT MENCOBA…..